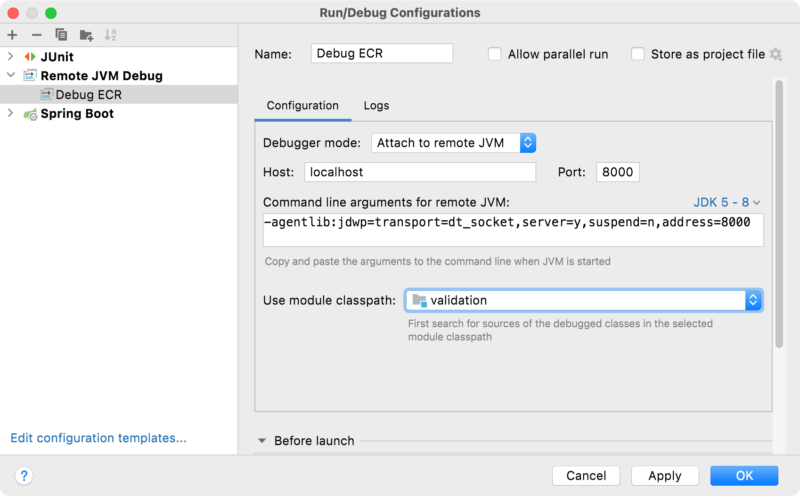常常因为在 AWS 上部署的 ECS 或 EKS 服务,甚至是使用了 ECR 镜像的 Lambda 服务这样或那样的原因无法启动,或其他莫名的异常,这时候最好能直接调试 ECR 上的 Docker 镜像,比调试用于打包 Docker 的源代码更接近真实环境。
要调试 Docker 镜像需要先从 ECR 中下载到 AWS 服务用的镜像,下面以运行 Java 的 Docker 为例,同时用 IntelliJ IDEA 关联源代码进行远程调试。
从 ECR 下载 Docker 镜像部分可参考 推送 Docker 镜像到 Amazon ECR 仓库, 那篇文章写作之时可能与现在略有不同。具体需直接进到 ECR 的页面,如 https://console.aws.amazon.com/ecr/repositories/private/<aws_account_id>/<ecr_name>?region=<region>,点击 View push commands 可看到用 AWS CLI 如何登陆 ECR,现在看到的在 macOS/Linux 下的命令是(假设 AWS AccountId 是 123456789, region 是 us-east-1)
aws ecr get-login-password --region us-east-1 | docker login --username AWS --password-stdin 123456789.dkr.ecr.us-east-1.amazonaws.com
假如 ECR 仓库名是 test-java, 那么要下载 tag 1.0.1 的命令是
docker pull 123456789.dkr.ecr.us-east-1.amazonaws.com/test-java:1.0.1
也能跳过 docker pull 这一步,因为接下来要执行的 docker run 命令会主动从 ECR 上下载相应的 Docker 镜像。
还是直奔主题吧,用下面命令来启动一个 Java 的 Docker 应用
docker run -v /Users/yanbin/.aws:/root/.aws \
-e JAVA_TOOL_OPTIONS="-agentlib:jdwp=transport=dt_socket,server=y,suspend=n,address=*:8000" \
-p 8000:8000 123456789.dkr.ecr.us-east-1.amazonaws.com/test-java:1.0.1
然后用 IntelliJ IDEA 进行 Remote JVM Debug, 关联代码,源代码上打上断点,执行,断点调试。
看到这里也就差不多,后面的文字就当是无关紧要的后戏吧,只是为了解释 JAVA_TOOL_OPTIONS 的来由及如何找到相应开启远程调试的 JVM 参数。
因为要用 IntelliJ IDEA 对 Docker 中运行的 Java 程序进行远程调试,先必须找到如何打开 JVM 的调试端口。这需要修改 JVM 的启动参数,不同的 Java 版本还略有不同
如 Java 5 之前
-Xdebug -Xrunjdwp:transport=dt_socket,server=y,suspend=n,address=8000
Java 5 及之后
-agentlib:jdwp=transport=dt_socket,server=y,suspend=n,address=8000
从 Java 9 开始,-Xdebug 可以省了
-agentlib:jdwp=transport=dt_socket,server=y,suspend=n,address=*:8000
address=8000 可以写成 address=127.0.0.1:8000, 或 address=*:8000
ECR 中的 Java 应用我们如果不想改变其中 CMD 或 ENTRYPOINT 来修改 JVM 参数的话,可以用外部的环境变量来控制 JVM 参数。
某些 Java 应用会使用特定的环境变量作为 JVM 参数,如 JAVA_OPTS,CATALINA_OPTS 或 JPDA_OPTS,这有赖于我们去阅读一些 Java 应用的启动脚本。而更通用的环境变量是 JAVA_TOOL_OPTIONS, 如果它有设置的话,JVM 启动时会从 JAVA_TOOL_OPTIONS 中提取虚拟机参数。
我们不妨做个测试,写一个 Java 代码 Test.java
|
1 2 3 4 5 6 7 8 9 10 11 12 13 14 |
import java.lang.management.ManagementFactory; import java.lang.management.RuntimeMXBean; import java.util.List; public class Test { public static void main(String[] args) throws Exception { RuntimeMXBean runtimeMxBean = ManagementFactory.getRuntimeMXBean(); List<String> arguments = runtimeMxBean.getInputArguments(); System.out.println(arguments); System.out.println(System.getProperty("foo")); Thread.sleep(9999999); } } |
编译,在执行前设置 JAVA_TOOL_OPTIONS 环境变量,如下
$ export JAVA_TOOL_OPTIONS="-Xmx1G -Dfoo=bar"
$ java Test
Picked up JAVA_TOOL_OPTIONS: -Xmx1G -Dfoo=bar
[-Xmx1G, -Dfoo=bar]
bar
上面显示了 java Test 执行时已 Picked up JAVA_TOOL_OPTIONS 中的设置, 并且也实际打印出了相关的设置。且由于此时程序未退出,还能在另一终端中显示虚拟机参数
$ jps -v |grep Test
40561 Test -Xmx1G -Dfoo=bar
我们接下来正是要借助于 JAVA_TOOL_OPTIONS 环境变量对 JVM 的特效来打开 JVM 的远程调试端口。
再则 AWS 的服务需要相应的 AWS 帐号权限,我们可以把宿主机上的 ~/.aws 目录共享给容器(一般需 default 的 profile),或者通过
-e AWS_ACCESS_KEY_ID=xxx -e AWS_SECRET_ACCESS_KEY=yyy -e AWS_SESSION_TOKEN=zzz
传递给容器,以映射 ~/.aws 卷为例,完整的启动一个 Java Docker 镜像的命令为
docker run -v /Users/yanbin/.aws:/root/.aws \
-e JAVA_TOOL_OPTIONS="-agentlib:jdwp=transport=dt_socket,server=y,suspend=n,address=8000" \
-p 8000:8000 123456789.dkr.ecr.us-east-1.amazonaws.com/test-java:1.0.1
调试端口启动在容器内部的 127.0.0.1:8000, 用 -p 8000:8000 映射到宿主机的 8000 端口号上。现在我们就能用 IntelliJ 连接宿主机的 8000 端口号关联源代码进行调试了。
上图是在 IntelliJ IDEA 中进行 Remote JVM Debug 的设置,Use module classpath: 可以让你选择关联的源代码,打开所选模块的源代码在某行打上断点,就和本地调试一样了。
前面不同版本的开启远程调试的参数我还是在网上搜索了一番,看到这里发现又是白费了不少时间。注意到该窗口明明白的列出了不同版本的 JVM 开启远程调试的虚拟机参数,为便于在 IntelliJ IDEA 之外的地方应用,我们可以把它们全部列示出来
JDK 1.3.x or earlier: -Xnoagent -Djava.compiler=NONE -Xdebug -Xrunjdwp:transport=dt_socket,server=y,suspend=n,address=8000
JDK 1.4.x: -Xdebug -Xrunjdwp:transport=dt_socket,server=y,suspend=n,address=8000
JDK 5 - 8: -agentlib:jdwp=transport=dt_socket,server=y,suspend=n,address=8000
JDK 9 or later: -agentlib:jdwp=transport=dt_socket,server=y,suspend=n,address=*:8000
链接:
本文链接 https://yanbin.blog/how-to-debug-ecr-docker-image/, 来自 隔叶黄莺 Yanbin Blog
[版权声明]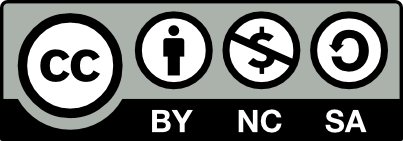 本文采用 署名-非商业性使用-相同方式共享 4.0 国际 (CC BY-NC-SA 4.0) 进行许可。
本文采用 署名-非商业性使用-相同方式共享 4.0 国际 (CC BY-NC-SA 4.0) 进行许可。